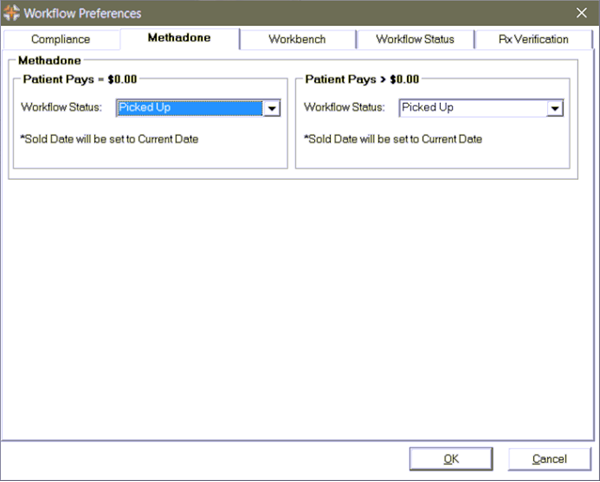Workflow Preferences
You can access Workflow preferences in PharmaClik Rx by navigating to More > Pharmacy and selecting the Workflow button which opens the Workflow Preferences window containing the tabs listed below (expand the headings below to learn more about each tab).
The Workbench tab allows you update preferences for a new prescription, wait status, and store hours. Click the field box in the graphic below to learn more about each Workbench setting or review the group box sections below.
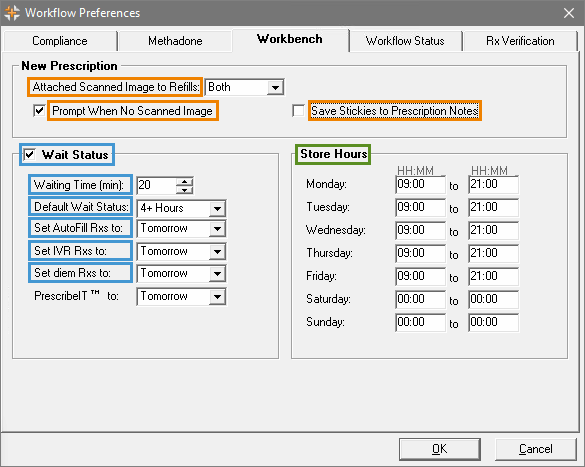
New Prescription
The New Prescription group box contains these configurable settings relating to the New Prescription window:
- Attached Scanned Images to Refills dropdown—allows you to select one of the following:
- Refill—When selected, refills with repeats selected in the New Prescription window will have the scanned images/attachments linked.
- Re-Auth—When selected, refills with 0 repeats selected in the New Prescription window will have the scanned images/attachments linked.
- Both—Both Refills and Re-Auths selected in the New Prescription window will have the scanned images/attachments linked.
- None—Both Refills and Re-Auths selected in the New Prescription window will not have the scanned images/attachments linked.
- Prompt when no scanned image checkbox—selecting this checkbox will enforce a prompt to appear when there is no scanned image in the New Prescription window asking if you want to proceed without the scanned image.
- Save Stickies to Prescription Notes checkbox—selecting this checkbox will automatically save any created sticky note as a prescription note when the prescription has a status of Complete.
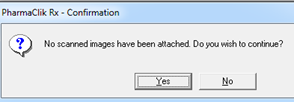
Wait Status
The Wait Status group box contains these configurable settings:
- Wait Status checkbox—Selecting this checkbox will turn on functionality to assign a wait status to a prescription waiting to be filled and processed.
- Default Wait Status dropdown - Automatically sets new prescriptions or refills to the selected wait status.
- Waiting Time (min) field—Define the number of minutes you want your pharmacy's Waiting status to be. You can update this field to any number between 1-59 minutes (default is set to 20 minutes).
- Set AutoFill Rxs to dropdown—Automatically sets incoming AutoFill prescriptions to the selected wait status.
- Set IVR Rxs to dropdown—Automatically sets incoming IVR prescriptions to the selected wait status.
- Set diem Rxs to dropdown—Automatically sets incoming diem® premium care app prescriptions to the selected wait status.
Store Hours
In the Store Hours group box, specify your pharmacy's store opening and closing hours in 24 hour format from Monday to Sunday .
Note: For days your pharmacy is closed, type 00:00 in the HH:MM fields for the closed day(s).
These store hours will be used to determine when the prescription's wait status is updated. The wait status will not update between the pharmacy's closing time and opening time.
The Workflow Status tab allows you to update preferences for the Workflow dashboard accessible from Workbench > Workflow.
Click the field box in the graphic below to learn more about each Workbench setting or review the Workflow fields descriptions below.
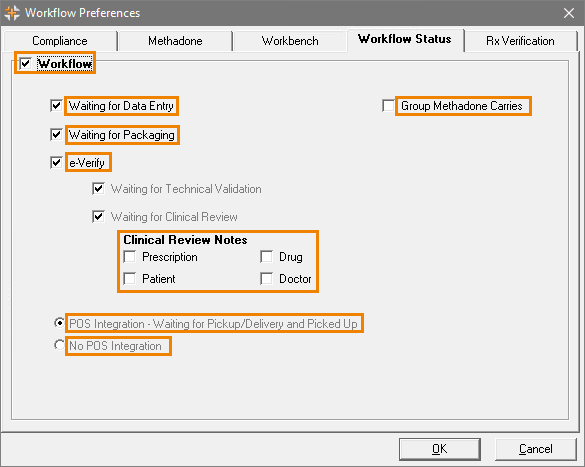
Workflow
The Workflow preferences contains these settings:
- Workflow checkbox—Enables you to activate Workflow and configure preferences as required.
- Waiting for Data Entry checkbox—Enables the Waiting for Data Entry workflow status and will appear in the Workflow dashboard.
- Waiting for Packaging checkbox—Enables the Package tab to be visible in Rx Detail where the user can verify that they have selected the correct bottle/pack.
- e-Verify checkbox—Selecting this checkbox automatically selects the Waiting for Technical Validation and Waiting for Clinical Review checkboxes. All of these components work together to enable the Prescription e-Verify Module in Patient Centre.
- Clinical Review Notes checkboxes - Selecting these checkboxes enable which types of notes display in e-Verify.
- POS Integration - Waiting for Pickup/Delivery and Picked Up—If you have POS integration, this field will automatically be selected by default and cannot be edited.
- No POS Integration—If you do not have POS integration, this checkbox will be selected by default and cannot be edited.
- Group Methadone Carries—Groups all methadone carries together for a prescription so that the user only has to validate and sign one prescription record. For more information see, Validating Methadone Prescriptions with Carries in Workflow.
If you want to activate Pro Workflow or Lite Workflow see the following:
The Compliance tab allows you to assign a workflow status for Compliance prescriptions. The tab is divided into three sections:
- Dosett
- Blister
- Both—for prescriptions that have both Dosett and Blister checkbox on.
All sections contain two group boxes:
- Patient Pays 0.00
- Patient Pays > 0.00 (patient pays greater than 0.00)
For each groupbox, you can assign a Workflow Status of Picked Up or Waiting for Pickup/Delivery from the Workflow Status Dropdown.
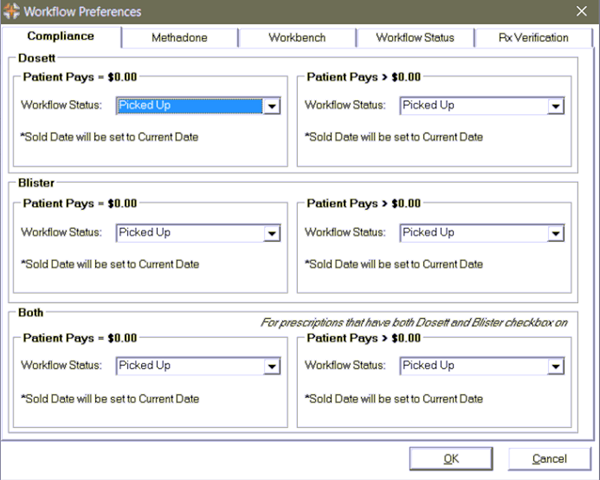
The Methadone tab allows you to assign a Workflow status for Methadone prescriptions. Similar to the Compliance tab, a Methadone section allows you to define settings for two group boxes:
- Patient Pays 0.00
- Patient Pays > 0.00 (patient pays greater than 0.00)
For each groupbox, you can assign a Workflow Status of Picked Up or Waiting for Pickup/Delivery from the Workflow Status Dropdown.